X Window System起動まで
最小構成でインストールしたので色々とないものが多いです。
この状態から"Xorg"起動までに導入したものについて書きます。
書く内容は簡潔にと思ってますが、結構苦労しました。
使用する単語やコマンドについて深くは触れてないので、解らない単語等は検索エンジンで調べてください。
下準備
ひとまず、インストール時にrootと一般ユーザが登録されていると思いますが、rootでログインしたまま作業をするのは好ましくない状況のようですので、一般ユーザでログインしておきます。
ログイン後、このままだとシステムに大きく関係するコマンドが使えませんので、"su"コマンドを使って一時的にrootに変更します。
$ su - ("-"をオプションで付ける事で環境変数も引き継げる)
の後にrootのパスワードを入力で変更できます。 と、ここで小さな問題が。
多分"■■■■■:"のように表示されると思いますが、これは現在のコンソールで日本語が表示できないために文字化けしてるようです。(インストール時に英語を選べば別だと思いますが) 現状ちょっと見栄えが悪い程度でさほど問題ではないのですが、見ていて気分のいいものではないので使用する言語を"一時的に英語を指定"します。
$ LANG=C
$ export LANG
と打てば一時的に英語表記に変わるようです。 (次回ログイン時には日本語に戻る)
これを標準の設定にする場合には".bashrc"を編集する事で可能です。
$ vi .bashrc
- -
export LANG=C (どこかに追記する)
"vi"の使い方はこちらを参照するといいと思います。
再び"su -"してrootになったら"aptitude"を使ってパッケージのインストールを行います。
# aptitude update (パッケージリストの更新)
# aptitude install sudo (指定したパッケージのインストール)
"sudo"は"su -"よりもっと一時的なroot権限の実行を実現するもののようで、"sudoを使ったその1回きりだけroot権限で実行"出来るようになるものだそうです。
一般ユーザでこのコマンドを使えるように"visudo"を使って使用できるユーザを追加します。
# visudo
で、/etc/sudoersの編集画面になるので
# User privilege specification
root ALL=(ALL) ALL
USER ALL=(ALL) ALL (USERの部分を自分のユーザ名に変えて追記)
と追加します。visudo中の操作方法は下記の通りです。
ctrl+NとPで行移動
ctrl+FとBで列移動
ctrl+Oで上書き
ctrl+Xで終了
設定が完了したら最初にログインしていた一般ユーザへ戻ります。
# exit
以後、コマンドを記述する際に"$ コマンド"の場合は一般ユーザで、"# コマンド"となる時は特別に明示しない場合"$ sudo コマンド"と打った事とします。
コンソール画面の日本語表示
インストール時に日本語を指定したため、標準のコンソール上ではそれを表示できません。 このままだと先の通り文字化けなどしてしまうので、日本語表示の出来るコンソールを準備します。
コンソールでの日本語表示が必要ない人の場合は飛ばしていいと思います。
日本語表示のできるコンソールの候補になるのが"kon2"と"jfbterm"があるようですが、kon2にはUTF-8の表示に問題があるとの事ですので、jfbtermを導入します。
# aptitude install jfbterm
Debian JP Projectのクイックインストール解説では"modprobe"で"vga16fb"を読み込み"jfbterm"起動となっているのですが、うちの環境だと英文字も文字化けしました。
うーん、と唸りながら調べていったら、別の設定方法を見つけたので試してみるときちんと表示できたのでその方法を紹介。(参考記事)
boot時の解像度を変更するようオプションを追記します。
# vi /boot/grub/menu.lst
- -
# defoptions=quiet -> # defoptions=vga=0x314 (に修正)
修正内容を更新し、再起動するために
# update-grub
# shutdown -r now
再起動後コンソール画面が一回り大きい800x600に変わると思います。
vgaに指定する数字の詳細を知りたい場合、ここが参考になります。
一般ユーザでログイン後に
$ jfbterm
で日本語が表示されるコンソールに切り替わります。
細かい所は理解できてないので、環境によってはこの通りにならないかも知れません。
X Window Systemのインストール
# aptitude search xorg ("xorg"を含むパッケージをリストする)
- -
p libglu1-xorg - transitional package for Debian etch
p libglu1-xorg-dev - transitional package for Debian etch
p xorg - X.org X Window System
v xorg-build-macros -
p xorg-dev - the X.Org X Window System development libr
p xorg-docs - Miscellaneous documentation for the X.Org
(以下略)
と大量にパッケージが表示されます。 標準のコンソールなら"Shift+PageUP/Down"でバックスクロールし画面から流れ出た分を見る事が出来ますが、jfbterm上ではこの機能がないので、
とする事で"more"という"PAGER"を使って出力結果を見ていく事が出来ます。 "Space"を押すと次のページが表示されます。 "|"を使って出力結果を別のコマンドに渡す事を"パイプ"するというそうです。
この大量にあるなかで必要なものをインストールするのですが、色々調べた結果
をインストールする事にします。 "aptitude install xorg"とすれば必要なものが軒並みインストールされるようなのですが、112個(128MB)もインストールされるはちょっと多いなと。 上記の指定で43個(84.8MB)になりました。
もし足りないものが出てきたらその都度"aptitude"すればいいと思いますし。
インストールが終ったら
$ exit (jfbtermを起動している場合抜ける)
$ X

こんな画面が出てきたらとりあえずはインストール完了。 土台部(?)のみしか入れてないのでこれでいいみたい。 終了させるには"ctrl+alt+BackSpace"で。
このXserver上で動かすウィンドウマネージャーやターミナル、日本語フォントをインストールしておきます。
# aptitude install e16 rxvt-unicode-ml ttf-sazanami-gothic ttf-sazanami-mincho
情報が古いですがどんなウィンドウマネージャがあるかは、
Window-Managers!!
http://heuy.hp.infoseek.co.jp/html3/
という紹介サイトと、実際に"aptitude search"してみるといいと思います。
これで後は"startx"で起動。 と思ったらstartxがないようです。 先に書いた通り絞ってインストールしたせいなのでしょう。 公式サイトのパッケージ検索で調べたら"xinit"に含まれているようなのでインストール。
# aptitude install xinit
$ startx
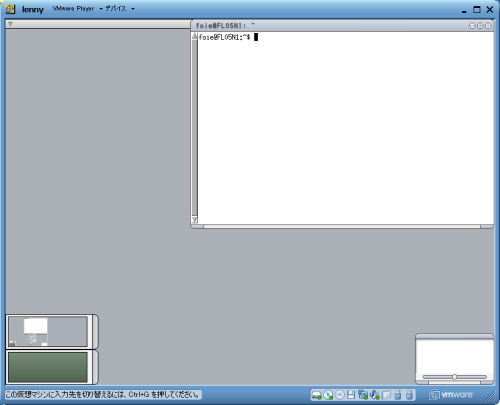
ウィンドウマネージャ"Enlightenment"上でターミナル一つ起動した画面。
これで目標まで終わりかな、と思ったらキー配置が英語キーボードのものになってます。 全然解らない訳じゃないけど、jp106に直したいのでxorgの設定ファイルを修正します。
# dpkg-reconfigure xserver-xorg
で、質問に答えて行けば完了。 と思ったのですが直ってない、再起動までしてみたけど直ってない。 なんでかな? と/etc/X11/xorg.confの中を覗いたらまっさらでした。 うーん、と思いつつもう一度dpkg-reconfigureしても更新されず。
さらに解決方法を探して見つけたのがこの記事。
# dexconf
で/etc/X11/xorg.confを確認したらjp106の記述がありました。 Xを再起動して確認。 jp106の配列になってました。
ちょこちょこ躓いたけど、目標のX Window System起動まで完了しました。